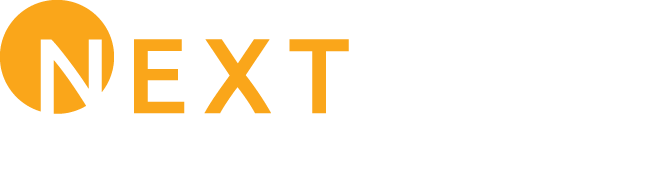INTERNET SPEED TEST
Test your current Internet speed.
Test My Speed
Basic Speed Test Tips and Facts
1. A valid speed test can only be derived by connecting your device (laptop or PC) directly to your router with an ethernet cable.
2. Speed tests from any wireless device or over a wireless connection are only as good as the wireless signal within your residence/office. Wireless routers, access points, and extender’s signals can degrade throughout the distance or type of structure of the home or office (metal buildings, concrete walls, mirrored walls will all degrade a wireless signal compared to a hard-wired true speed test).
3. If you are experiencing slow speeds, do not test from a smartphone, tablet, gaming system, or any device connecting over your home/office wireless network. Also, any speed tests from gaming systems that are older releases and are no longer supported by the manufacturer will not provide a valid speed test. Also, the average latency of a Wi-Fi network is far more than a wired network. Generally, a wired network is less than 1 ms, while a Wi-Fi network is 1–3ms, which is 10–100 times that of a wired network. Why? Because the Wi-Fi network needs to go through the operation of encryption and decryption which takes a lot of time.
4. Do not speed test while connected to your employer’s VPN. The service provider does not control any of the security or other rules in place for this secure tunnel between you and your employer or wherever you have a VPN connection.
5. Be sure no other devices are downloading or running any applications in the background (iOS updates, MS updates, live security cameras, etc.) Programs running in the background like automatic updates and Google Drive synchronization can cause degraded speed results. Speed tests that are running while using your internet connection will only show you the remaining bandwidth available. For example, if you have a 5 Mbps plan and you are using 4 Mbps, your speed test results should be around 1 Mbps. Be sure no other devices are downloading or running any applications in the background (iOS updates, MS updates, live security cameras, etc.) Programs running in the background like automatic updates and Google Drive synchronization can cause degraded speed results. Speed tests that are running while using your internet connection will only show you the remaining bandwidth available. For example, if you have a 5 Mbps plan and you are using 4 Mbps, your speed test results should be around 1 Mbps.
Advanced Tips & Facts for Higher Speed Tier Plans
1. If you are not using Nextlink’s router hardwired to your computer be sure to consider and test but not limited to the following. For speeds of 100Mbps and beyond (especially 1Gbps speeds).
2. Be sure you know your device’s maximum throughput for passing data. If you have a 1Gbps rate plan, you need to be sure your device can support these speeds. Otherwise, you are never going to achieve anywhere close to 1 Gbps. If you subscribed to a 1Gbps x 1Gbps rate plan but only have a 100Mbps Ethernet port or setting on your router, you will only get close to 100Mbps. If you acquired these higher plans to run several devices capable of 100Mbps all downloading at once, then this scenario could use up a rate plan like this and is a valid reason for getting these plans for capacity reasons.
3. Set up quality, toned and tested wired connections. Either Cat5e minimum or even better Cat 6 cables. Wired connections are generally better for faster speeds and especially gigabit speeds because of their reliability and lack of interference. If you want the best benefits of gigabit internet, you need the right wired connection. Most recent Ethernet ports manufactured in the last few years are in the gigabit Ethernet range. If you have a router or other wired device that’s older than that, it may be using an older type of Ethernet connection that will not be able to support your new speeds, causing your network to slow to the capability of the Ethernet port. Always look in your settings or in the “About” section for your devices to find its capabilities.
4. Make sure your devices support the latest Wi-Fi standards. If all you do is use a wireless connection on a particular device, check it’s supported standards. The gigabit-compatible Wi-Fi standard is 802.11ac, but by 2020 this is moving to an 802.11ax standard, otherwise labeled as Wi-Fi 6.
5. Use your Wi-Fi router’s 5GHz band. Most routers are dual-band, which means they support the 2.4GHz (further distance capability but slower throughput) band and 5GHz band. 2.4Ghz has less interference than the 5Ghz range. If you have wireless devices that have poor signals, this will also degrade your overall service due to the router’s Wi-Fi struggling to get those devices their speeds.
6. Update your devices’ firmware and operating systems. If your router has gigabit Ethernet, the latest Wi-Fi standard, and a 5Ghz Wi-Fi band already set up, you should still check to make sure that the firmware is updated to the latest version.
7. Run speed tests on multiple devices to know their limitations and test within different areas in your space to identify weak spots. You can add mesh points to eliminate these week spots.
8. Check how speed varies between wireless and wired. If the difference is considerable to you and your use case, you can make decisions about which devices need to be wired for maximum speeds.
If you are confident your environment has cared for all of the above and you are getting less than 60% of your speed plan on a regular basis, open a ticket below with notes about the trobleshooting steps already taken.