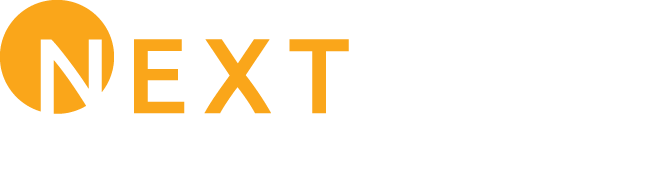CONNECTING POINT EMAIL MIGRATION
We are currently in the process of migrating your ConPoint.com email account over to a new platform. The good news is that your email address will not be changing and any saved emails and existing folders you have on file will migrate over as well.
When will this happen?
January 3, 2023 starting at 12:00 AM and to be completed by 8:00 AM.
Who do I call with questions?
833-630-0789 (24×7)
This section provides step-by-step instructions for setting up the email clients below:
Note: POP, IMAP, and SMTP access is not available for free accounts. We no longer provide support for Outlook 2010 or earlier.
Apple Mail
POP Setup
Configuring POP3 Apple Mail
- Click the Mailmenu
- Select Preferences
- Click the Accountsicon
- Click the +sign in the bottom-left corner of window
- Select POPas the Account Type, and fill in a general description of the account (Work, DataCC, etc)
- Type your Email Addressand your Full Name into the corresponding fields
- Type datacc.netin the Incoming Mail Server field
- Enter your account User Nameand Password into the corresponding fields
- In the Outgoing Mail Server (SMTP)drop-down menu, select Add Server…
- In the new window, type datacc.netin the Outgoing Mail Serverfield
- In the Authenticationdrop-down menu, select Password and retype your Usernameand Password into the corresponding
fields, then click OK
Configuring POP3 Apple Mail w/SSL
- Click the Mailmenu
- Select Preferences
- Click the Accountsicon
- Click the +sign in the bottom-left corner of window
- Select POPas the Account Type, and fill in a general description of the account (Work, DataCC, etc)
- Type your Email Addressand your Full Name into the corresponding fields
- Type datacc.netin the Incoming Mail Server field
- Enter your account User Nameand Password into the corresponding fields
- In the Outgoing Mail Server (SMTP)drop-down menu, select Add Server…
- In the new window, type datacc.netin the Outgoing Mail Serverfield
- Select the Use Secure Sockets Layer (SSL)
- In the Authenticationdrop-down menu, select Password and retype your Usernameand Password into the corresponding fields, then click OK
IMAP Setup
Configuring IMAP Apple Mail
Note: We do not allow the default IMAP account settings used by the Apple Mail program. Please follow our setup instructions very carefully to ensure that the client is configured properly with our servers. If configured incorrectly, your account could result in having IMAP disabled..
- Click theMail menu
- Select Preferences
- Click theAccounts icon
- Click the+ sign in the bottom-left corner of window
- SelectIMAP as the Account Type, and fill in a general description of the account (Work, DataCC, etc)
- Type yourEmail Address and your Full Name into the corresponding fields
- Typedatacc.net in the Incoming Mail Server field
- Enter your account User Name andPassword into the corresponding fields
- In the Outgoing Mail Server (SMTP) drop-down menu, selectAdd Server…
- In the new window, typedatacc.net in the Outgoing Mail Server field
- In the Authentication drop-down menu, select Password and retype yourUsername andPassword into the corresponding fields, then click OK
- In the account preferencesplease click on advanced and find the Imap Path Prefixline and remove the ‘ .’ in the line. This will allow you to subscribe to all folders.
* Be sure that “Keep copies of messages for offline viewing” is set to “Don’t keep copies of any messages”. Having this set otherwise, will result in IMAP being disabled for your account
Configuring IMAP Apple Mail w/SSL
- Click the Mailmenu
- Select Preferences
- Click the Accounts icon
- Click the +sign in the bottom-left corner of window
- Select IMAPas the Account Type, and fill in a general description of the account (Work, DataCC, etc)
- Type your Email Addressand your Full Name into the corresponding fields
- Type datacc.netin the Incoming Mail Server field
- Enter your account User Name(and Password into the corresponding fields
- In the Outgoing Mail Server (SMTP) drop-down menu, select Add Server…
- In the new window, type datacc.netin the Outgoing Mail Server field
- Select Use Secure Socket Layer (SSL)
- In the Authentication drop-down menu, select Password and retype your Usernameand Passwordinto the corresponding fields, then click OK
- Click the Advancedbutton
- Be sure that “Keep copies of messages for offline viewing” is set to “Don’t keep copies of any messages“. Having this set otherwise, will result in IMAP being disabled for your account.
Microsoft Outlook 2016 and later
IMAP Setup
- Click File and select Account Setting
- TheAccount Settings window will open. Click on the New icon
- In the Add New E-mail Accountwindow, select the POP3 or IMAP option and then click the Next
- In the Auto Account Setupwindow, place a checkmark in the box next to the option: Manually configure server settings or additional server types. Click on the Next
- In the Choose E-mail Servicewindow, select the first option, Internet E-mail. Click the Next button.
- Enter your name as you would like it to appear when sending messages in the Your Name
- Enter your e-mail address in the E-mail Address
- Press the down arrow for the Account Typeand select IMAP
- Type datacc.netfor the Incoming mail server (IMAP) and smtp.datacc.net for the Outgoing mail server (SMTP)
- Type your User Name (your email address) and Password(same as used to login to the web application)
Put a checkmark in the Remember Password - Click the More Settings button
- Click the OutgoingServertab
- Check the box for My server requires authentication
- Click on the circle next to Use same settings as my incoming mail server.
- Click the Advancedtab
- Verify that the incoming portis 143and the outgoing port is either 25 or 5125 (*if you have trouble sending email, please use 5125)
- Click the OK button, then the Next button and then Finish
Configuring Outlook 2007 for POP3 service
Click File and select Account Setting:
- TheAccount Settings window will open. Click on the New icon
- In the Add New E-mail Accountwindow, select the Microsoft Exchange, POP3, IMAP, or HTTP option and then click the Next
- In the Auto Account Setupwindow, place a checkmark in the box next to the option: Manually configure server settings or additional server types. Click on the Next
- In the Choose E-mail Servicewindow, select the first option, Internet E-mail. Click the Next button.
- Enter your name as you would like it appear when sending messages in the Your Name
- Enter your e-mail address in the E-mail Address
- Type datacc.netfor the Incoming mail server (POP3) and smtp.datacc.net for the Outgoing mail server (SMTP)
- Type your User Name (your email address) and Password(same as used to login to the web application)
Put a checkmark in the Remember Password - Click the More Settings button
- Click the OutgoingServertab
- Check the box for My server requires authentication
- Click on the circle next to Use same settings as my incoming mail server.
- Click the Advancedtab
- Verify that the incoming portis 110and the outgoing port is either 25 or 5125 (*if you have trouble sending email, please use 5125)
- Check the box for Leave a copy of message on the serverif you want to access your email from the web application as well.
- Click the OKbutton, then the Nextbutton and then Finish